How to Edit a Video on My Iphone 7
Have taken some videos with your iPhone and now want to edit them as you like? Want to make a video clip to share with your friends? Want to post a trimmed video on YouTube to show it to others? After reading this article, you will not only know how to edit videos on your iPhone X/8/7 in iOS 11 (Part 1) but also learn how to share it with others (Part 2), either by transferring the videos to another iPhone or post it on YouTube. Can't wait to get the details? Read on.
Part 1: How to edit videos on iPhone X/iPhone 8/iPhone 7
With iMovie on your iPhone, you can trim a video, mute a video or add filter/text/music to a video. Follow the steps below to learn how to make it. (If you like, you can also transfer videos from iPhone to PC and then edit them on the computer.)
Step 1: Go to Photos > Albums > Videos on your iPhone and click the video you'd like to trim.
Step 2: Tap on Edit in the top right corner of the screen.
Step 3: Click the more icon (three dots) and choose iMovie.
- To trim the video: Click the scissor icon at the bottom of the screen and then you will see a timeline appears. Move the yellow bars to choose the part of the video you want to keep and click Done.
- To add a filter to the video: Click the filter icon next to the scissor, select the filter that fits your video best and then click Done.
- To add text to the video: Click the T icon, choose the text type you like and tap on the textbox on the screen to enter the text. After that, click Done to save the changes.
- To add music to the videos: Click the music icon, choose the category, click the song you'd like to add and tap on USE next to the song to confirm. After that, click Done to save the changes.
- To mute the video: Click the loudspeaker icon to turn the video sound off. Click Done and your video will be exported without any sound.
-
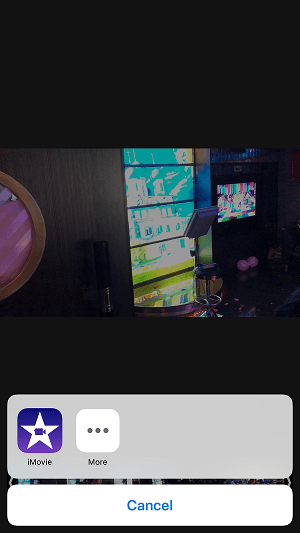
Part 1: How to share videos on iPhone X/iPhone 8/iPhone 7
You can share the edited videos by transferring it to others or post it on YouTube. Choose one of the ways below to make it according to your needs.
Tip 1: Transfer videos from iPhone to iPhone with MobiMover (FREE)
It's no doubt that you can AirDrop from iPhone to iPhone to send your videos to others. However, if you want to transfer lots of videos all at once, using AirDrop is not the best choice for you. Instead, you can use EaseUS MobiMover Free, the world's first completely FREE tool for iOS data transfer and file management, import videos from one iOS device to another free of charge. With MobiMover installed on your PC running Windows 7 or later, you can share files between two iOS devices (iPhone/iPad in iOS 8 or later) or between an iOS device and a computer. Videos, audios, photos, contacts, messages, notes, calendars, and more can all be supported by MobiMover. Follow the steps below to learn how to transfer videos from iPhone to iPhone with simple steps.
Step 1. Connect your iPhones to your computer and tap on "Trust This Computer" on the devices to continue. Run EaseUS MobiMover and choose "Phone to Phone". Then specify the transfer direction and click "Next" to continue.

Step 2. Select "Videos" and click "Transfer" to start transferring videos from iPhone to iPhone. If you want to transfer specific items under videos, expand "Videos" or go to "Content Management" > "Video" instead to choose desired files.

Step 3.When the process has done, open the "Videos" app on the target iPhone to check the transferred items.

Tip 2: Share videos on YouTube
If you have installed the YouTube App on your iPhone, you can upload videos to YouTube from your iPhone in two ways. (YouTube not working on your iPhone? Learn how to fix the issue from the solutions provides.)
Method 1: Upload iPhone videos to YouTube in Photos App
Step 1: Go to Photos > Album > Videos from your iPhone in iOS 11 and click the video you'd like to post on YouTube.
Step 2: Click the Share button at the bottom of the screen and choose YouTube.
Step 3: Sign in to YouTube if you are asked to do so and enter the information about the video.
Step 4: Click the Uploadbutton to post the video on YouTube.
Method 2: Upload iPhone videos to YouTube in YouTube App
Step 1: Open the YouTube App on your iPhone and then sign in.
Step 2: Tap on the Camera icon on the homepage and use the gallery to select the video.
Step 3: If you need, you can add an effect you like to the video and then click Next.
Step 4: Enter the information about the video and click Upload.
How to Edit a Video on My Iphone 7
Source: https://www.easeus.com/ios-tips/how-to-edit-videos-on-iphone-ios-11.html


0 Response to "How to Edit a Video on My Iphone 7"
Post a Comment